
「ブロってPCじゃないと始められないのでは?」と思われる方もいるかもしれませんが、実はスマホ1台で簡単にWordPressブログを開始することができます。
さらに、「無料ブログじゃダメなの?」と思われる方もいるとおもいます。しかし、僕もそうでしたが無料ブログにはデメリットが多いのでおすすめできません。というのも、無料ブログには無料が故のリスクがあるからです。
無料ブログのリスク
- ブログサービスが凍結されるリスク
- アフィリエイト広告(収益源)が禁止になるリスク
WordPressの場合は自分でサーバーを借り、自分のサイトを立ち上げるので凍結されることはありませんし、アフィリエイト広告が禁止になることもありません。
実際に今稼いでいるブロガーは大半はWordPressを使っています。
今回はこのWordPressブログをスマホで簡単に開始する方法を画像付きで解説していきます。
人によっては、いろいろと調べながらやるため、時間がかかってしまいますが、この記事を読みながら進めば必ず作成することができますので安心してください。
一緒に勧めていきましょう。
-

-
最短10分で初心者でも簡単にブログを始める方法【画像付き解説】|完全ガイド第1章
こんな方におすすめ ブログで副業を始めたい 失敗しないように確実に始めたい どうやってブログを始めたら良いか分からない 個人から企業、官公庁まで幅広く利用されているWordPressでブ ...
続きを見る
ちなみにパソコンでブログを開始したい人はこっちのブログを参考にしてみてください。
スマホで簡単WordPress開始
ブログ開始の流れ
- サーバーに申し込む
- WordPressかんたんセットアップ
- SSLの設定(ボタン1つで終わります)
- WordPressにログイン
サーバーというのはブログのデータを保存しておく場所の事です。これがないと始められません。まずは、このサーバーという保存場所を確保します。
SSL設定はサイトの閲覧者の情報漏洩を防ぐための設定です。これはボンタンひとつクリックすればいいだけなので簡単です。後で、画像付きでそのボタンがどこにあるかをお伝えします。
1.サーバーに申し込む
サーバーについて
ブログのデータを保存する場所のサーバーに申し込みます。
この記事では僕も使っている大手レンタルサーバー会社のConoHa WING![]() というサーバーの設定方法を紹介します。
というサーバーの設定方法を紹介します。
僕がConoHa WINGにした理由
- 業界最安であること
- ドメイン代が2つまで無料
- WordPressの設定が誘導付きで簡単にできる点
- 国内最速の表示スピードな点
- 国内で大手レンタルサーバー会社だから安心できる点
他にも大手のレンタルサーバー会社のエックスサーバーというのがありますが、ConoHa WINGの方が安いということと、ドメインが2つまで無料という点が僕がConoHa WINGを選んだ最大の理由です。
そしてなにより、WordPressの設定が簡単にできるという点も魅力的です。
サーバーの登録
まず、ConoHa WINGのホームページにアクセスします。
そして、まずはアカウント登録をします。
現在、「ConoHa WING」2023年11月30日までの限定キャンペーンをやっています。この期間で始めると最大55%OFFで始められます。
通常1,452円/月のところ、今始めると643円/月で始められます。
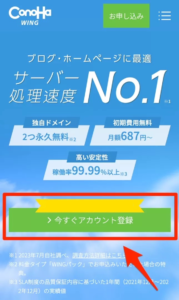
アカウントは自分のメールアドレスとパスワードを決めてください。
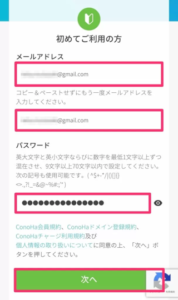
アカウント登録が完了しますと、次のような画面になります。
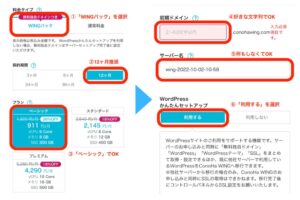
- 料金タイプ:「WINGパック」
- 契約期間:12ヶ月からキャンペーンが適用されます。僕は1年で辞める気がなかったので、初めから36ヶ月にしました。36ヶ月が一番単価が安くなります。
- プラン:「ベーシック」最初はこれで問題ないです。
- 初期ドメイン:好きな文字列で大丈夫です
- サーバー名:変更しなくて大乗です
- WordPressかんたんセットアップ:利用すると簡単にセットアップが出来ますので利用しましょう
2.WordPressかんたんセットアップ
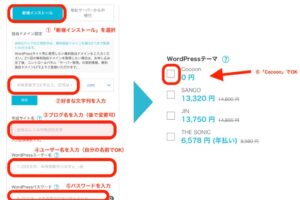
- セットアップ方法:「新規インストール」
- 独自ドメイン:自分のブログのURLを決めます
- サイト名:自分のブログの名前を決めます(後で変更も可能)
- WordPressユーザー名:WordPress内のユーザー名
- WordPressパスワード:WordPress内のパスワード
- WordPressテーマ:まずは無料の「Cocoon」でOKです(後で変更します)
次はお客様情報を入力する欄が出ますので、これを入力します。
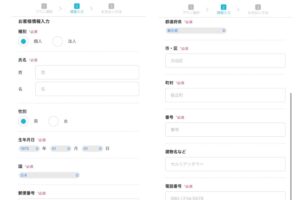
SMS認証
次は「SMS認証」の画面になりますので、これは自分の携帯番号を入力して本人確認をしてください。
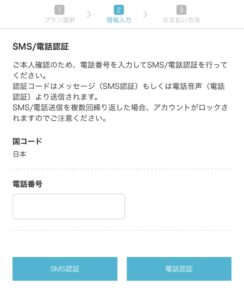
するとスマホの方に認証コードが届きますのでそれを入力し、送信します。
これで認証が完了します。
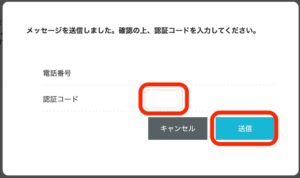
お支払い
SMS認証が完了すると、次はお支払いの画面です。
いろいろなお支払い方法がありますが、僕はクレジットカードが一番簡単だと思うのでそれをおすすめです。
他の支払い方法としてはConoHaチャージです。これは「銀行決済(ペイジー)」「コンビニ支払い」「Amazon Pay」の3種類から選択できます。
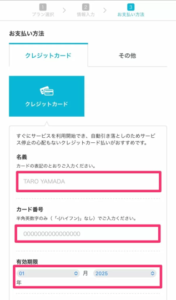
そして、支払いが完了しますとこのような画面になり、これで完成です。お疲れ様です。
この辺で休憩しておきましょう。
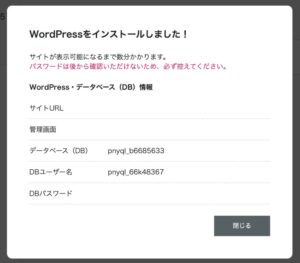
少し時間をおいてから、ConoHa WINGの管理画面から「サイト管理」⇒「サイト設定」⇒「サイトのURL」をクリックして、サイトが表示されれば問題なく完了したことになります。
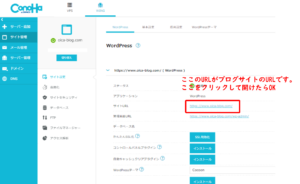
注意ポイント
もし、開けない場合は数時間経ってから、再びアクセスしてみてください。
3.SSLの設定(ボタン1つで終わります)
メモ
SSL設定とは、サイトのセキュリティを高める設定のことです。
まずは、ConoHaの管理画面を開いてください。そして「サイト管理」⇒「サイト設定」⇒自分のサイトのURLをクリックしプルダウン⇒「SSL有効化」をクリックします。
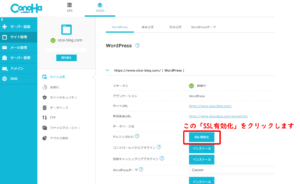
かんたんSSL化の「SSL有効化」のボタンをクリックするだけです。
下に「成功しました。」のポップが出ますので、それで終了です。
注意ポイント
スマホからSSL設定をする場合、うまくスクロールできない時がありますが、画面を横向きにするとうまくいくはずです。
4.WordPressにログイン
最後にWordPressにログインします。
まずは、ConoHa WINGの管理画面から、「サイト管理」⇒「サイト設定」⇒「管理画面URL」と進んでください。
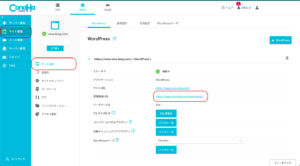
すると、このようなWordPressのログイン画面になりますので、ここで先ほど決めたWordPressのパスワードを入力してログインしてください。
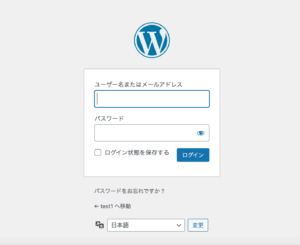
すると、パソコンの場合はこのような画面です。
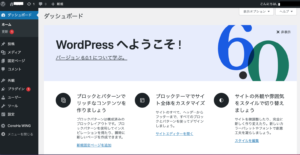
この左のメニューから「投稿」⇒「新規追加」をクリックすることで新しくブログを書けます。
ちなみに、スマホの場合はWordPressにログインするとこんな画面になりなります。これで大丈夫です。
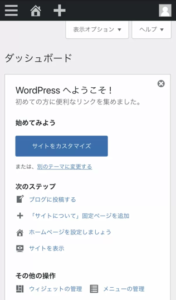
とりあえず、この画面が出れば自分のWordPressにログインが出来ましたので、今回は終了です。お疲れさまでした。
>>>【ConoHa WING】でブログを今すぐ始める場合はこちらから
![]()
【ConoHa WING】では現在、期間限定で最大55%OFF(2023年11月30日まで)でブログを開始できます。
みなさんが変な失敗をしないようにブログ開始から収益化(アフィリエイトリンクの貼り方)までの完全ガイドを作成しました。
もしよかったら、参考までにどうぞ!
今回はこの第1章のお話です。一息ついてから、第6章まで進めてみてください。
ブログの収益化までのロードマップ【完全ガイド】
- 第1章 【最短10分で簡単にブログを始める】
- 第2章 【デザインテーマの導入】 本格デザインを導入
- 第3章 【デザインの初期設定】 基本的なデザインを設定
- 第4章 【プラグインとアクセス解析ツール】 SEOに役立つ
- 第5章 【ブログを書いてみる】 基本操作の紹介
- 第6章 【収益化の方法】 アフィリエイトの紹介