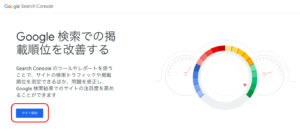ブログに必要な基本プラグインを導入
2つのプラグイン
プラグインとはWordPressをさらに使いやすくするためのツールです。

今回導入するプラグインはすべて無料です。
2つのプラグイン
- Classic Editor
- All in One SEO
2つのアクセス解析ツール
今回紹介するアクセス解析ツールはたった二つです。どちらもGoogleが提供している無料のツールですので、絶対やっておいた方がいいです。
2つのアクセス解析ツール
- Google アナリティクス
- サーチコンソール

Classic Editorを導入
まずはAFFINGER6と相性が良い「Classic Editor」というエディタープラグインをインストールしていきます。
Classic Editorとは
古いバージョンのエディターです。
WordPressではバージョン5.0にアップデートされてから、Gutenbergという新エディタが導入されました。しかし、こちらは操作が難しくあまり評判がよくありません。
一方、Classic EditorはWordの様な操作画面で使いやすいです。
それから、ネット上に載っている解説サイトはClassic Editorの人が多いので、調べる時もClassic Editorの方が便利です。
Classic Editorの導入
Word Pressの管理画面から「プラグイン」⇒「新規追加」と移動します。
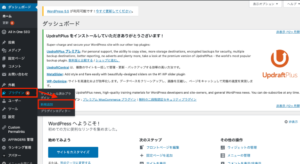
それから、右上の検索欄から「Classic Editor」と検索してください。
その中でClassic Editorを「今すぐインストール」し、「有効化」しましょう。


戻す場合は、ダッシュボードの中で
「プラグイン」→「インストール済みプラグイン」と移動して、Classic Editorを「無効化」してGutenbergを「有効化」すれば元に戻ります。
All in One SEOの導入
All in One SEOも同じく右上の検索欄から検索して、見つけてください。
見つけたら、「今すぐインストール」→「有効化」しましょう。
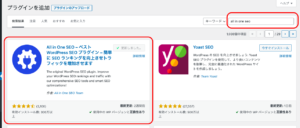

アクセス解析ツールの設定方法
グーグルアナリティクス
もし、Googleアカウントを持っていなければ、Googleアカウントを作ってみてください。
>Googleアカウントを作成する
次に、Googleアナリティクス公式サイトに移動して、Googleアカウントでログインします。
>Googleアナリティクス公式サイトに行く
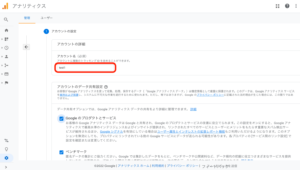
アカウント名を英数字で記入します。

プロパティ名と日本時間、日本円に設定します。
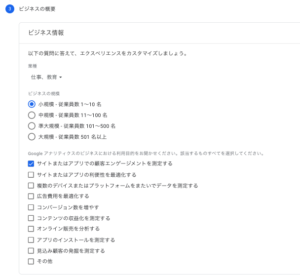
ビジネス情報を選択します。
そして最後の「作成」をクリックして、作成します。
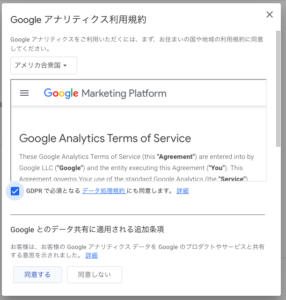
次に、こんな画面になりますので、チェックをします。そして、「同意する」をクリック

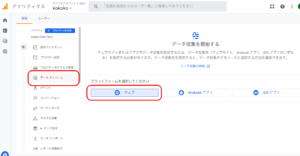
すると、こんな画面になりますので、「データストリーム」→「ウェブ」を選択します。
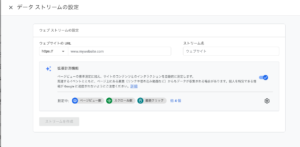
そして、自分のブログのURLを貼り付けるのと、サイトの名前を書いて「ストリームを作成」をクリックします。
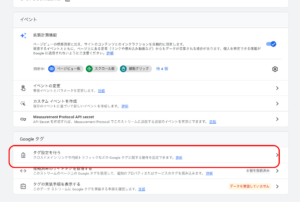
「タグ設定を行う」を選択します
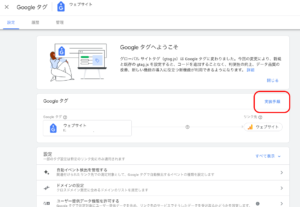
「実装手順」をクリック
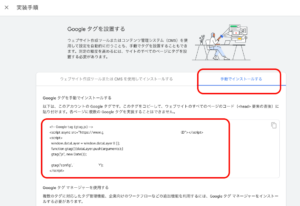
「手動でインストールする」をクリックすると。
下の方になんかよく分からない英語の何かが出てくると思います。
これを全部コピーします。
それから、WordPressの管理画面に戻ります。
「All in One SEO」→「一般設定」を選択します。
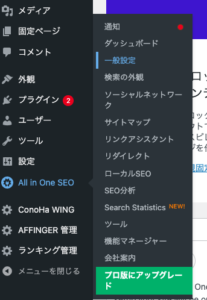
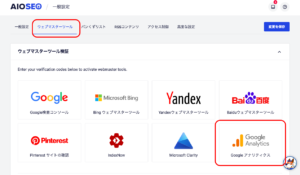
「ウェブマスターツール」の中の「Googleアナリティクス」をクリックします。
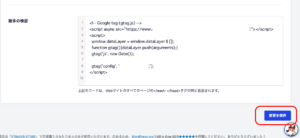
下にスクロールすると、「雑多な検証」と言う欄がありますので、そこにさっきコピーしたものをペーストしてください。
コピペが終わったら、「変更を保存」です。

サーチコンソール
サーチコンソールでできること
| Google検索での表示状況の確認 |
|
| リンク状況の確認 |
|
| サイトの情報提供 |
|
| サイトの問題点の把握 |
|
設定方法
こちらもGoogleアカウントが必要です。
まずは、サーチコンソールの公式ページに飛びます。
「今すぐ開始」をクリックします。Googleアカウントのログインも必要です。

ここでは、「URLプレフィックス」の方にブログのURLを入力して、「続行」をクリックします。

「プロパティに移動」をクリックします。
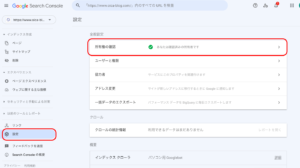
「設定」→「所有権の確認」を選択します。
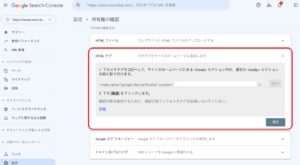
下にスクロールして、「HTMLタグ」の中の「content="〇〇〇〇"」の「〇〇〇〇」をコピーしちゃってください。
まだ、確認ボタンを押さないでください。
次に、WordPressの管理画面に戻り、All in one SEOの設定画面に行きます。
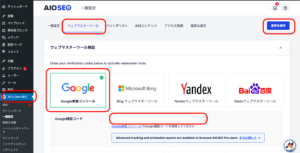
「ウェブマスターツール」の中の「Google検査コンソール」をクリックして、下の空欄の中に先ほどコピーしたものをペーストします。
ペーストされたら、「変更を保存」をクリックして、保存します。

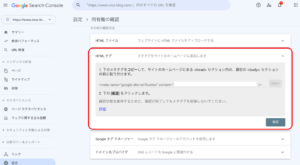
保存が完了したら、先ほどのサーチコンソールの画面に戻って、「確認」をクリックします。
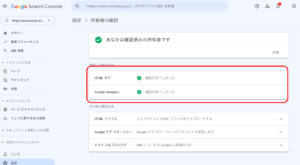
すると、このようになりますので、終了です。
お疲れ様でした。
第4章ではどの記事が最も人気かなど、SEO対策にも役立つアクセス解析ツールの導入を紹介しました。
次回第5章ではブログの書き方について紹介します。

ブログの収益化までのロードマップ【完全ガイド】
- 第1章 【最短10分で簡単にブログを始める】
- 第2章 【デザインテーマの導入】 本格デザインを導入
- 第3章 【デザインの初期設定】 基本的なデザインを設定
- 第4章 【プラグインとアクセス解析ツール】 SEOに役立つ
- 第5章 【ブログを書いてみる】 基本操作の紹介
- 第6章 【収益化の方法】 アフィリエイトの紹介
All in one SEOで保存できない場合
僕も最初、くるくる回って、全然保存できなくて焦っていました。そして、めちゃくちゃ調べた結果、
僕はこの方法で解決しました。
紹介しますので、参考にどうぞ!
保存できない結論
まずはConoHa WINGの管理画面に行きます。
「サイト管理」→「サイトセキュリティ」→「WAF」の中の利用設定を一度OFFにしてください。
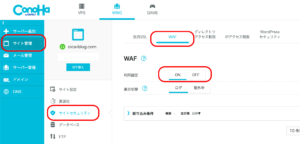
それで、さっきのWordPressのAll in One SEOの「変更を保存」をクリックして、保存してみてください。
多分これで、保存できたと思います。くるくるがなくなるはずです。
保存できたら、必ず、ConoHa WINGの画面に戻り、WAFを再びONにしましょう。
改めて、お疲れ様でした。